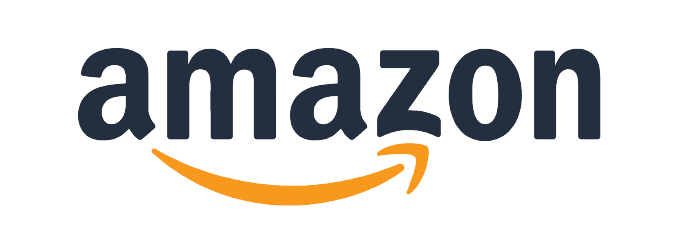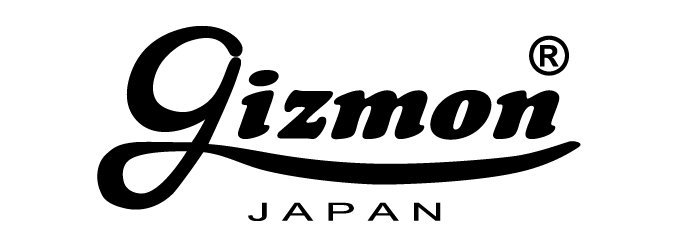RTCモジュールを使うには、Raspberry Pi 400 OSの設定が必要です。①から⑦までの設定を全て終わらせてください。
コンソールで入力するコマンド中で使うテキストエディターは"vi"となっています。"nano"等の別のテキストエディターを使いたい場合には、コマンド中の文字列 "vi" を "nano" 等に置き換えてください。
①i2CインターフェイスをONにする
ディスクトップ左上にある”メニュー”を選択し、”設定”の中にある”Raspberry Piの設定”を起動して、”インターフェース”タブの”I2C”をONにします。
"sudo raspi-config" コマンドを使う方法でも"I2C"をONにすることができます。
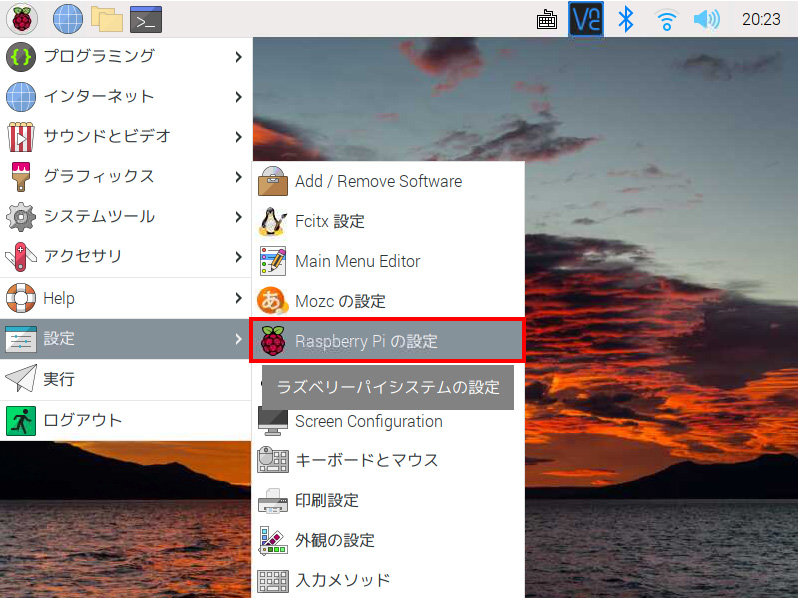
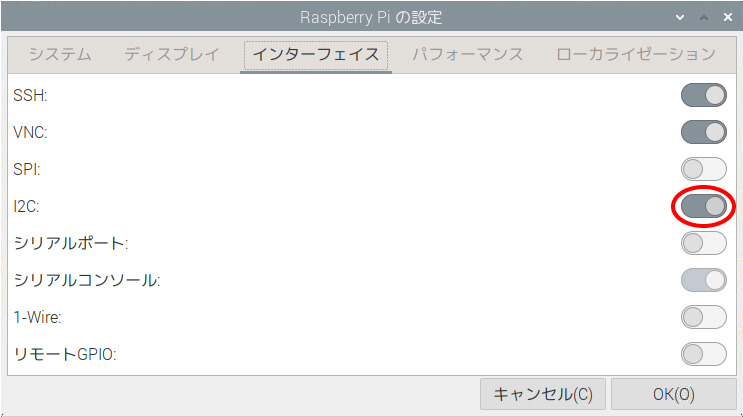
②モジュールを差し込む
Raspberry Pi 400の背面にあるGPIOピンヘッダにRTCモジュールを差し込んでください。
RTCモジュールのピン側にある丸い穴を下にして、GPIOピンヘッダの上段にある一番右端ピンにコネクタを刺すようにしてください。
注意! RTCモジュールを間違ったピンに刺してしまうと、Raspberry Pi 400を破損させてしまう可能性があります。

③接続されているかの確認
ターミナルウィンドウを開き、以下のコマンドを入力してください。
i2cdetect -y 1
縦60 横8の位置に”68”と表示されていれば、RTCモジュールは正常に接続されています。
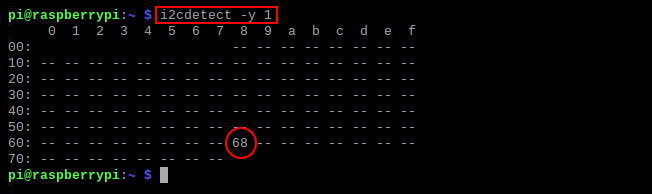
④fake-hwclock の削除
”fake-hwclock”の削除をします。ターミナルウィンドウで以下のコマンドを入力してください。
sudo apt-get purge fake-hwclock
途中で継続確認のメッセージが出ますので、”y”を入力して[ENTER]キーを押してください。
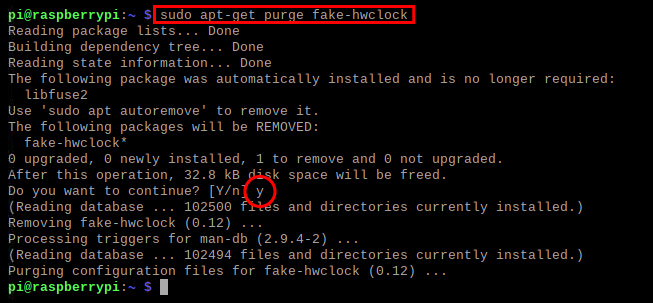
⑤config.txt ファイルの編集
config.txt ファイルを編集する為に以下のコマンドを入力してください。
sudo vi /boot/config.txt

"vi" の使い方は以下のサイトなどを参考にしてください。 viコマンドについて詳しくまとめました 【Linuxコマンド集】
config.txt ファイルが開かれたら、一番最後の行に以下の文字列を追加入力してください。
dtoverlay=i2c-rtc,ds3231
入力が終わったら保存して “vi” を終了させてください。
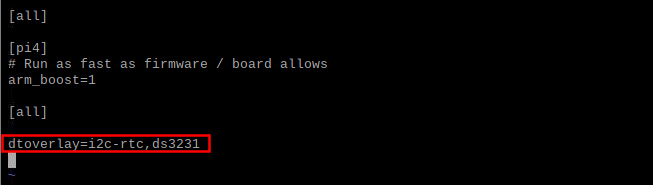
⑥udevルールファイルの作成
udevルールファイルを作成するために、以下のコマンドを入力してください。
sudo vi /etc/udev/rules.d/85-hwclock.rules

config.txt ファイルが開かれたら、以下の文字列を入力してください。
KERNEL==”rtc0″, RUN+=”/sbin/hwclock –rtc=$root/$name –hctosys”

入力が終わったら保存をして Raspberry Pi 400 再起動してください。
⑦動作の確認
今までの設定が全て正常に動作しているかの確認を行います。ターミナルウィンドウを開き、以下のコマンドを入力してください。
i2cdetect -y 1
縦60 横8の位置に”UU”と表示されていれば、RTCモジュールは正常に動作しています。
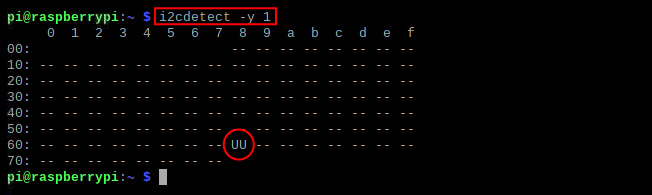
次にシステム時刻の確認をします。以下のコマンドを入力してください。
date
日付と時刻が正しいかを確認してください。

次にRTCモジュール内の時刻を確認します。以下のコマンドを入力してください。
sudo hwclock -r
日付と時刻が正しいかを確認してください。

これで全ての設定は終わりました。